You might have an exercise manual which contains text however you just need to separate specific characters from it. For instance, you may just need to remove the main name from a cell which contains the first and last name of an individual. In this instructional exercise I will tell you the best way to control text and specifically, I will show you a few extraordinary strategies on the most proficient method to eliminate the initial 4 characters in Succeed utilizing the accompanying capabilities:
1) Succeed RIGHT Capability
2) Succeed MID Capability
3) Succeed Supplant Capability
Utilizing the Succeed RIGHT Capability
In this model I need to eliminate the initial 4 characters from the postcode CV36 7BL and leave the last 3 characters. How about we accept the postcode is in cell A2 in the Succeed accounting sheet. The equation in cell B2 will be:
=RIGHT(A2,LEN(A2)- 4)
So how does this equation function? How about we separate this so you can comprehend how it functions.
RIGHT Capability
The RIGHT capability extricates a given number of characters from the right half of a predetermined text. For instance =RIGHT("bananas",4) will bring about "anas"
LEN Capability
The LEN capability extricates the length of a given string. For instance =LEN("apples") will bring about 6 as there are 6 characters in the string "apples".
RIGHT(A2,LEN(A2)
This part of the recipe will bring 8 back. For the main contention of the RIGHT capability you need to determine what text to utilize. In this model it is cell A2 for example the postcode. For the second contention you need to indicate the quantity of characters you need to separate. For this contention I'm utilizing the LEN capability which returns the quantity of characters of the postcode CV36 7BL which is 8. The space somewhere in the range of CV36 and 7BL considers a person. The recipe =RIGHT(A2,LEN(A2) means =RIGHT(A2,8) which returns CV36 7BL.
RIGHT(A2,LEN(A2)- 4)
I need to eliminate the initial 4 characters so consequently I incorporate a - 4 toward the finish of the equation. LEN(A2)- 4 in this manner returns 4 (8-4=4).
In the event that I work on this further the RIGHT capability is =RIGHT(A2,4) and returns CV36.
How would you Eliminate the Principal nth Person of a String?
If you have any desire to eliminate the principal nth characters in a string you simply change the - 4 toward the finish of the equation to any number of characters you need to eliminate. For instance, if you need to eliminate the initial 3 characters of a string then, at that point, basically change the - 4 to - 3. so the equation becomes =RIGHT(A2,LEN(A2)- 3). To eliminate the initial 2 characters then, at that point, change it to - 2 so it becomes =RIGHT(A2,LEN(A2)- 2, etc.
Utilizing the Succeed MID Capability
One more method for eliminating the initial 4 characters from the postcode CV36 7BL is to utilize the Succeed MID capability. Except again the postcode is in cell A2 and the equation is in cell B2.
The recipe is currently =MID(A2,5,LEN(A2))
So how does this recipe function? I will make sense of each segment of the MID recipe.
The MID Capability
The Succeed MID capability extricates the center of a text in light of the predetermined number of characters. For instance, =MID("bananas",3,2) returns "na". The principal contention is the message string or a phone reference you need to separate from. The subsequent contention is the principal character you need to remove. The third contention is the quantity of characters you need to remove.
=MID(A2,5
This part of the equation is expressing the start from the fifth person of the postcode CV36 7BL. This implies that it will begin from the space as the space is the fifth person along from the left.
LEN(A2)
The LEN capability is returning the quantity of characters of the postcode CV36 7BL which is 8.
=MID(A2,5,LEN(A2))
Assuming you work on this equation the MID capability is =MID(A2,5,8). It begins from the space and concentrates 8 characters along. Since there are just 3 characters after the space it subsequently extricates 7BL.
How would you Eliminate the Main nth Person of a String?
To eliminate the primary nth person then, at that point, simply add a 1 in the MID capabilities second contention. For instance if I have any desire to eliminate the initial 3 characters then I enter 4 in the MID capabilities second contention so it becomes =MID(A2,4,LEN(A2)). To eliminate the initial 2 characters then enter 3 for the subsequent contention so it becomes =MID(A2,3,LEN(A2)).
Utilizing the Succeed Supplant Capability
Carrying on from the subject of eliminating the initial 4 characters from the postcode CV36 7BL I will currently tell you the best way to do this utilizing the Succeed Supplant capability. Again I accept the postcode is in cell A2 and the recipe is in cell B2.
The recipe in cell B2 is currently =REPLACE(A2,1,4,"")
I will currently show you the way this functions.
The Supplant Capability
The Supplant capability replaces a bunch of characters in a string with one more arrangement of characters. The primary contention of the supplant capability is the string or the phone you need to supplant characters with, for example the postcode in cell A2. The subsequent contention is the place of the old text to start supplanting characters. The third contention is the quantity of characters you need to supplant the old text with. The fourth contention is the new characters you need to supplant the old text with.
REPLACE(A2,1,4,"")
The primary contention is the postcode in cell A2. The subsequent contention is the beginning number. I need to begin all along so I enter 1. The third contention is 4 as I need to supplant the initial 4 characters with new text. The last contention is two quotes which mean void strings. I need to supplant the initial 4 characters with void strings so I'm left with the last 3 characters.
How would you Eliminate the Main nth Person of a String?
To eliminate the principal nth person simply supplant the third contention with the quantity of characters you need to eliminate. For instance, to eliminate the initial 3 characters then, at that point, simply change the third contention to 3 so it becomes =REPLACE(A2,1,3,"").
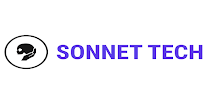
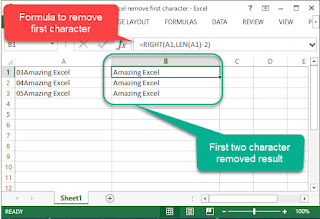

0 Comments